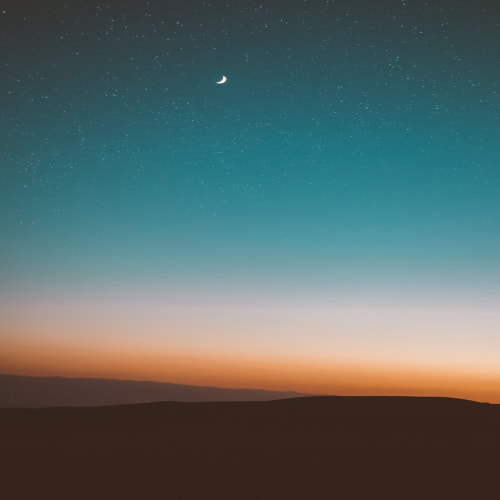윈도우에서 컴퓨터나 노트북 화면을 녹화하는 방법은 여러 가지가 존재한다.
가장 간단한 방법으로는 윈도우 내장 스크린 레코더를 사용하는 방법이 있다.(단축키 window키 + G)
컴퓨터 화면 녹화 프로그램 오캠
오캠은 pc를 통해 모니터에 플레이되는 영상을 녹화할 수 있는 오소프트의 대표적인 프로그램이다.

라이선스는 비영리 개인은 무료이며 기업이나 단체, 공공기관, 교육기관, pc방에서 사용 시에는 라이선스를 구매 후 이용을 해야 한다.
이용금액은 1pc당 44,000원.
어떻게 보면 다소 비싼 가격이지만 영구적인 라이선스와 광고가 없다는 점은 상당한 매리트가 있는 점이다.
OH!SOFT - Downloader
캡처플러스 누구나 무료! 세상에서 가장 쉽고 빠른 스크린캡처 다운로드
ohsoft.net
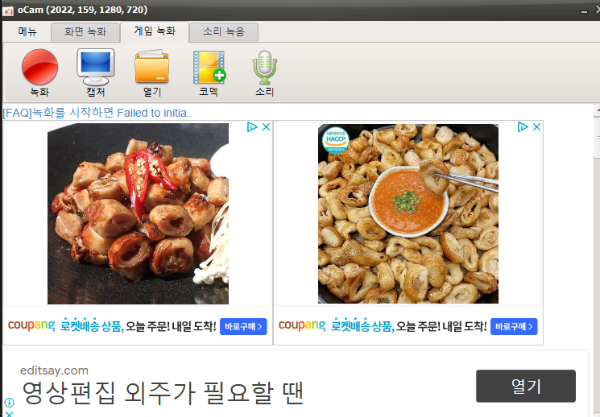
프로그램을 설치하면 아주 간단한 UI의 오캠 화면을 만날 수 있다.
특별할 게 없는 구조와 간단한 아이콘들만으로 이루어져 있어서 누구나 편하고 쉽게 화면녹화를 이용할 수 있다.

단축키설정

오캠에서는 녹화에 필요한 기본적인 단축키 설정을 바꿀 수 있다.
기본 설정은 녹화는 F2, 일시중지는 Shift+F2, 캡처는 F3, 대상 찾기는 F4, FPS수치 보이기는 F6으로 설정 되어 있다.
이미 설정되 있는 키를 사용해도 되고 본인이 편한 키가 있다면 바꾸어서 사용해도 무방하다.
저장공간 설정 및 파일 이름 변경
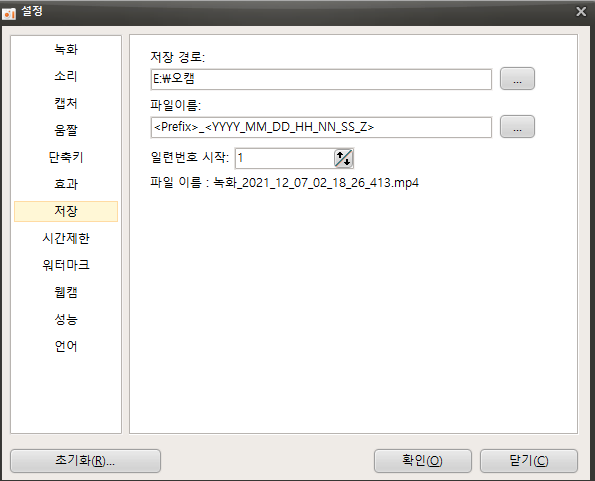
녹화를 할 때에는 저장공간 설정 및 파일 이름변경을 하고 진행을 하는 것이 현명하다.
동영상 녹화를 하게 되면 녹화파일이 생성되게 되는데 상당히 많은 디스크 공간을 필요로 한다.
그렇기에 처음설정 시 여유 있는 하드디스크로 설정을 하지 않으면 나중에 꽤나 큰 용량의 영상을 이동시켜야 하는 불편함을 초래할 수 있다.
코덱 선택
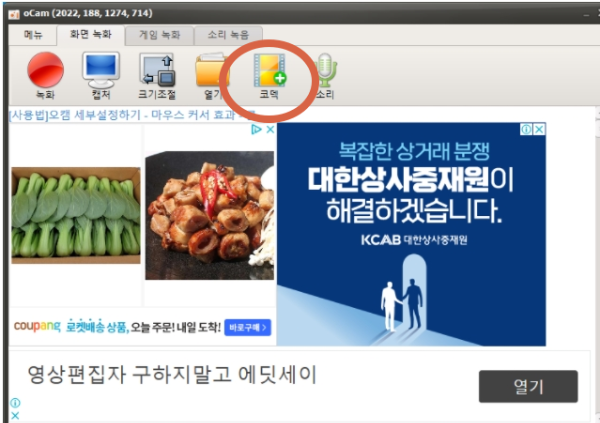
오캠으로 녹화를 하게 되면 기본적으로 엔비디아 NVENC H.264 + ACC 코덱으로 녹화가 진행된다.
확장자는 mp4로 저장이 되게 되는데 다른 확장자가 필요하거나 다른 코덱으로 사용해야 한다면 상단 메뉴에서 코덱버튼을 눌러 변경할 수 있다.
컴퓨터 화면 녹화 하기
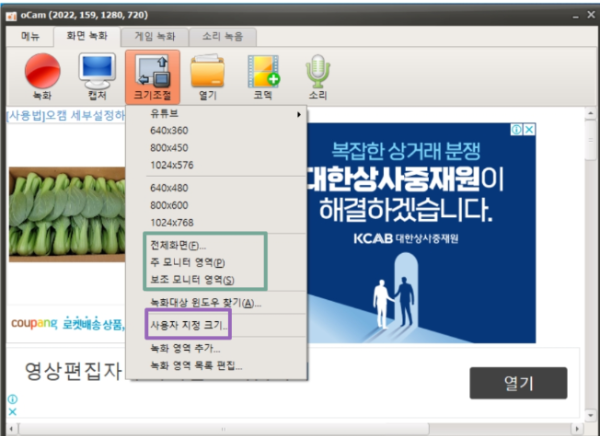
녹화를 할 때에는 내가 녹화할 화면의 영역을 지정해줘야 한다.
화면 전체를 녹화할 때에는 전체화면을 선택하고 2개의 모니터에서 각각의 모니터를 녹화하려면 주모니터영역과 보조모니터 영역을 선택한다.
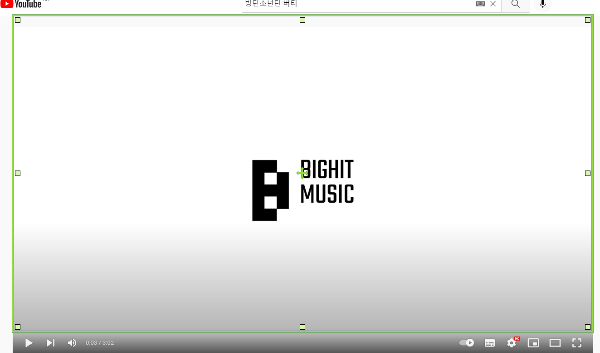
그 외에도 내가 원하는 만큼의 영역을 지정해 녹화를 할 수 도 있다.
사용자 지정 크기를 누르고 초록색 띠를 내가 녹화하고자 하는 영역만큼 드래그해서 지정해 주면 된다.
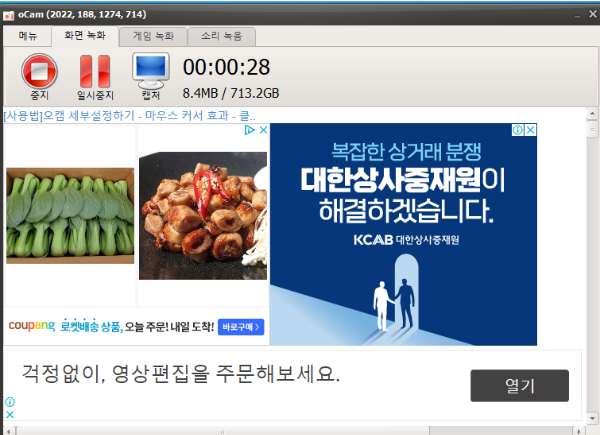
녹화버튼을 누르면 바로 녹화가 시작된다.
녹화가 진행되는 동안 메뉴 상단에는 녹화시간이 표시가 되며 녹화를 할 수 있는 최대 크기와 현재 녹화되고 있는 용량정보도 확인할 수 있다.

녹화 도중 중지를 누르면 내가 지정한 폴더로 파일이 저장이 된다.

워터마크를 사용하고자 할 때는 워터마크 사용에 체크하고 이미지 경로를 눌러 워터마크 이미지를 등록해 줘야 한다.
워터마크는 상하좌우 총 9가지의 위치로 지정할 수 있고 여백기능을 통해 정확한 위치에 삽입이 가능하다.
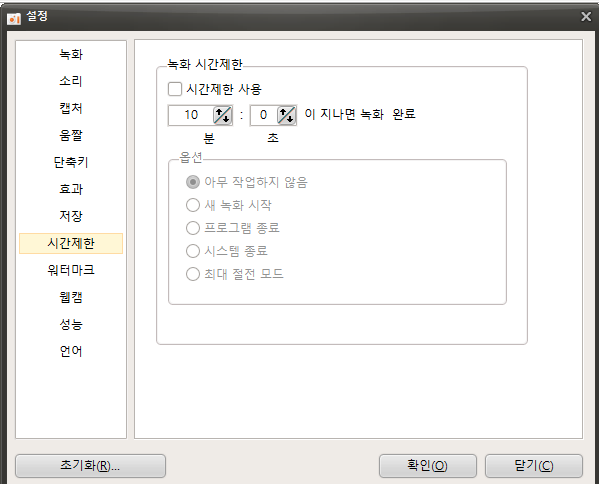
녹화시간제한 기능을 이용하면 일정시간만큼만 녹화를 진행하고 녹화를 완료할 수 있다.
컴퓨터 화면을 녹화하는 프로그램은 많지만 내가 굳이 오캠을 이용하는 이유는 유료버전과 무료버전에서 큰 차이가 없다는 점 때문이다. 가볍게 쓰기에도 좋고 성능도 나쁘지 않아서 화면 녹화기능이 필요한 사용자들에겐 이만한 프로그램은 찾을 수 없을 것 같다.