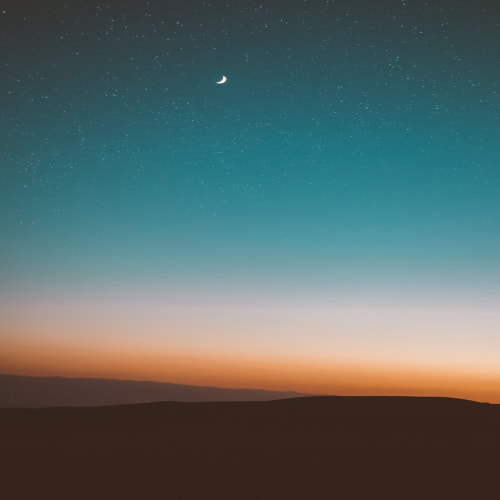컴퓨터, 노트북 블루투스 연결법
블루투스 기기를 pc나 노트북에 연결하는 방법은 매우 간단하다.
내가 원하는 블루투스 기기를 연결하려면 먼저 기기 등록을 해주어야 한다.
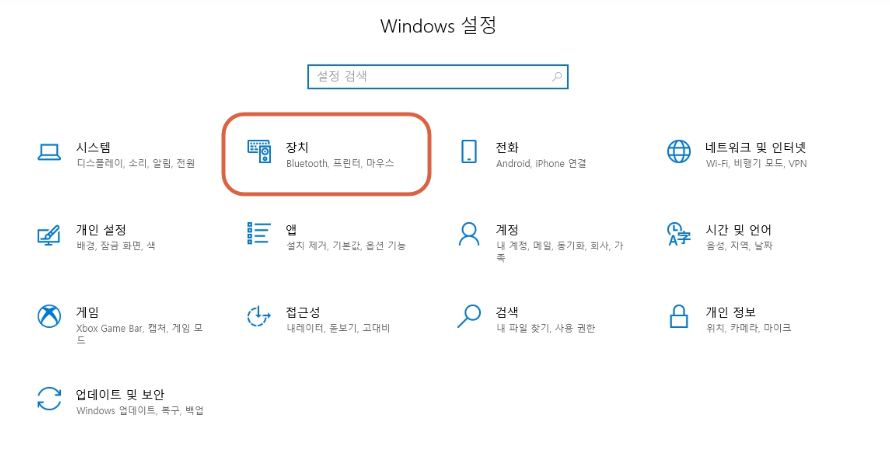
[설정]-[장치]-[블루투스 및 기타장치] 메뉴로 이동.
장치 메뉴는 프린터와 마우스 등 각종 장치의 연결 상태와 설정을 할 수 있는 메뉴이다.
바로 가기 단축키는 윈도우 버튼과 영문자 I를 동시에 눌러주면 된다(WIN+I)

블루투스가 켬 상태인지를 먼저 확인하고 블루투스 또는 기타 장치 추가를 클릭한다.
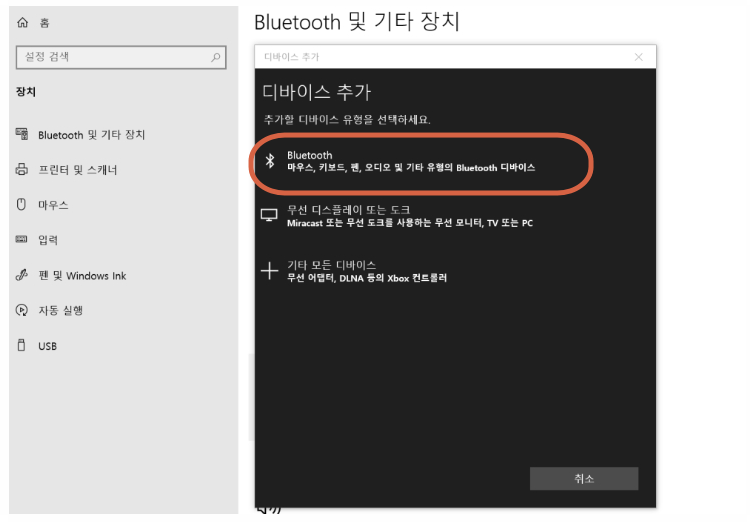
디바이스 추가메뉴에서 블루투스(Bluetooth)를 클릭해 연결하려는 기기를 검색한다.
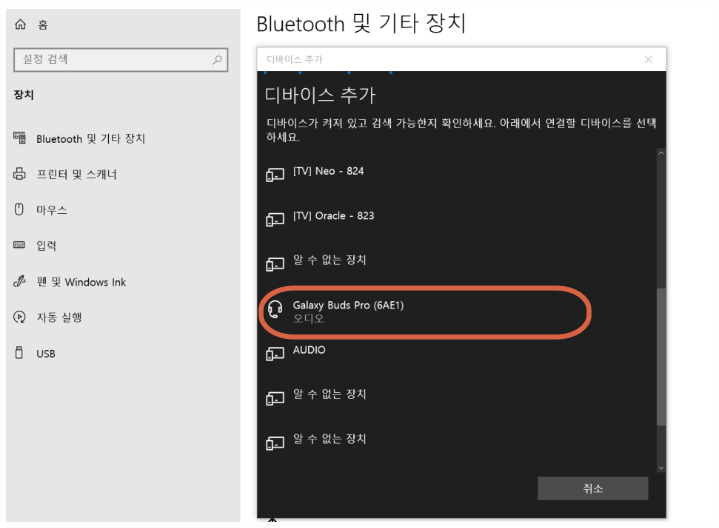
해당기기가 목록에 보인다면 해당 기기를 클릭해 내 컴퓨터에 등록하자.
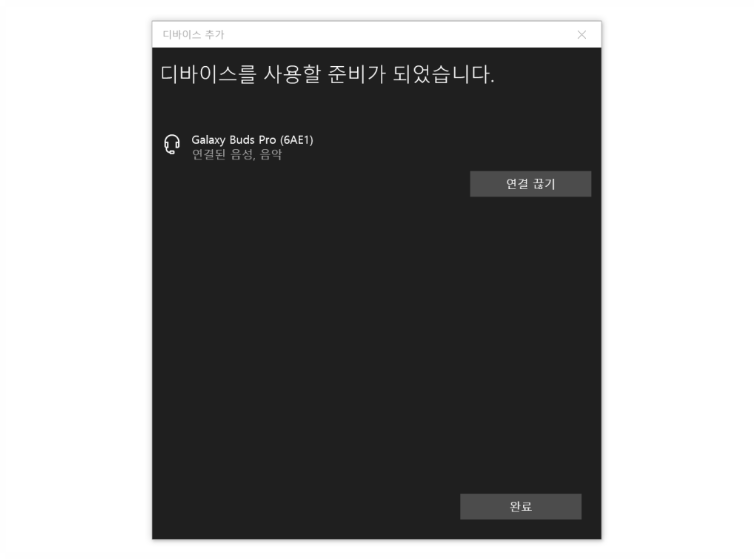
기기가 연결이 되면 디바이스를 사용할 준비가 되었다는 메시지와 함께 컴퓨터와 연결이 된다.

블루투스기기가 다른기기와 연결이 되어 있을 경우 검색이 안될 수도 있다.
이럴 경우 다른 기기와 연결을 끊고 다시 검색을 시도한다.
그래도 안된다면 해당기기의 초기화를 진행해야 한다.
삼성 갤럭시 프로의 경우 케이스를 열고 두 손가락을 블루투스 이어폰 위에 5초 정도 누르면 초기화가 가능하다.
연결이 되었지만 소리가 나지 않는다면
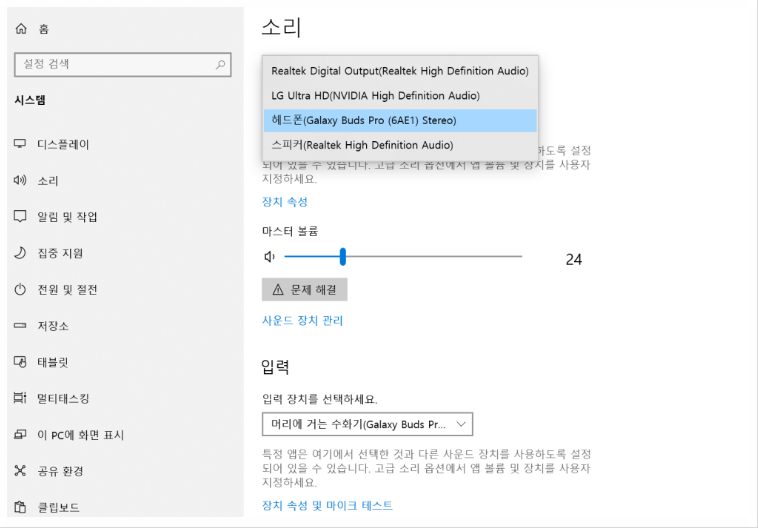
연결이 된 것을 확인하였지만 소리가 나지 않는 경우엔 소리의 우선순위가 어떻게 되어 있는지를 알아야 한다.
[설정]-[시스템]-[소리] 메뉴로 이동해 현재 소리의 연결이 내가 원하는 기기로 되어 있는지 확인하자.
그렇지 않다면 내가 원하는 기기로 바꾸어 주면 해결된다.
블루투스 연결이 안 되는 경우 해결방법
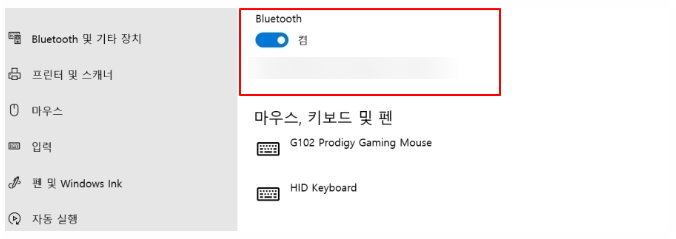
모든 컴퓨터가 블루투스 기능이 있는 것은 아니다.
블루투스 연결이 되지 않는다면 먼저 내 윈도우 보드장치가 블루투스를 지원하는 지를 확인한다.
확인방법은 지원하는 경우 알림 센터에서 블루투스를 켜고 끄는 단추가 있다.
만약 블루투스가 꺼짐 상태로 되어 있다면 블루투스를 켬 상태로 바꿔주면 해결된다.

지원하는 기기임에도 켜고 끄는 단추가 보이지 않는다면 드라이버 업데이트를 선택하고 최신 드라이버로 업데이트를 하면 된다.
블루투스 장치가 없지만 사용하고 싶을 때

내 컴퓨터가 블루투스의 기능이 없다면 블루투스 동글이를 구입하면 된다.
블루투스 동글이는 블루투스 기능이 없는 컴퓨터나 노트북에 블루투스 기능을 제공해 준다.

사용방법은 매우 간단하다.
구입한 동글이를 컴퓨터 usb 포트에 삽입만 해주면 자동으로 인식되어 블루투스를 사용할 수 있다.
단 낮은 버전의 윈도우나 일부 기기는 드라이버를 설치해야 할 수도 있다.
블루투스 장치 제거
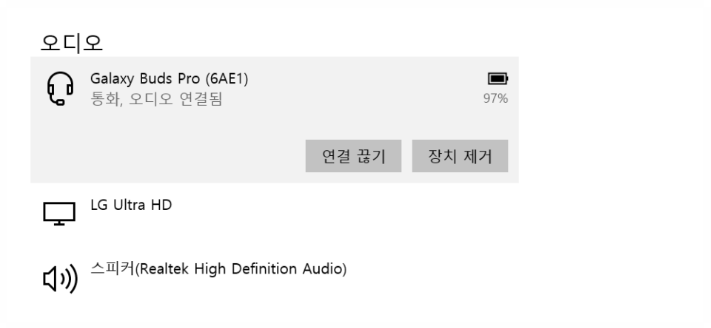
한번 연결이 된 기기는 영구적으로 컴퓨터와 노트북에 등록이 된다.
만약 등록된 블루투스 기기를 제거하려면 장치 제거를 눌러주면 된다.